PHPの実行環境を構築するには、Webサーバ(必須)やMySQLと連携する必要があります。これらの環境を簡単に構築できるXAMPPを使って、PHPの開発環境を構築していきます。

XAMPPの導入
OS:Windows11
インストーラのダウンロード
公式サイトからインストーラを入手します。
最新版の8.2.12(2024年9月16日現在)をダウンロードしていきます。
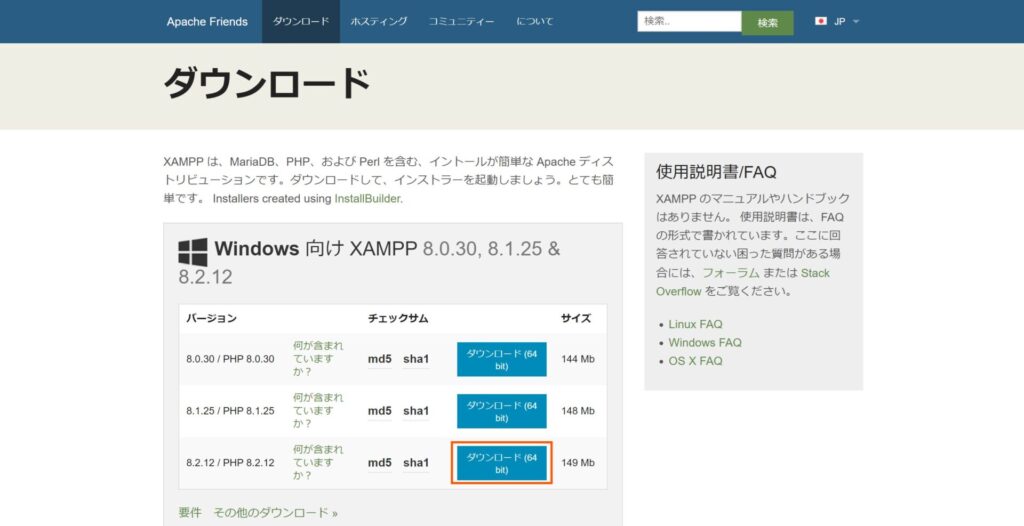
ダウンロードが完了したら、インストーラを起動しましょう。
ポップアップが出ますが、OKを押して次に進みます。
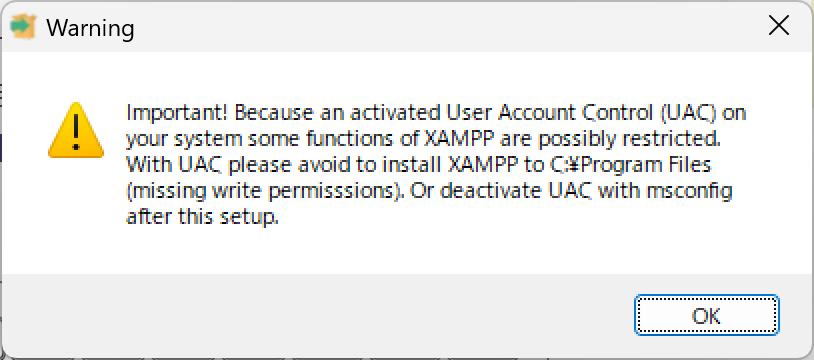
Nextを押します。
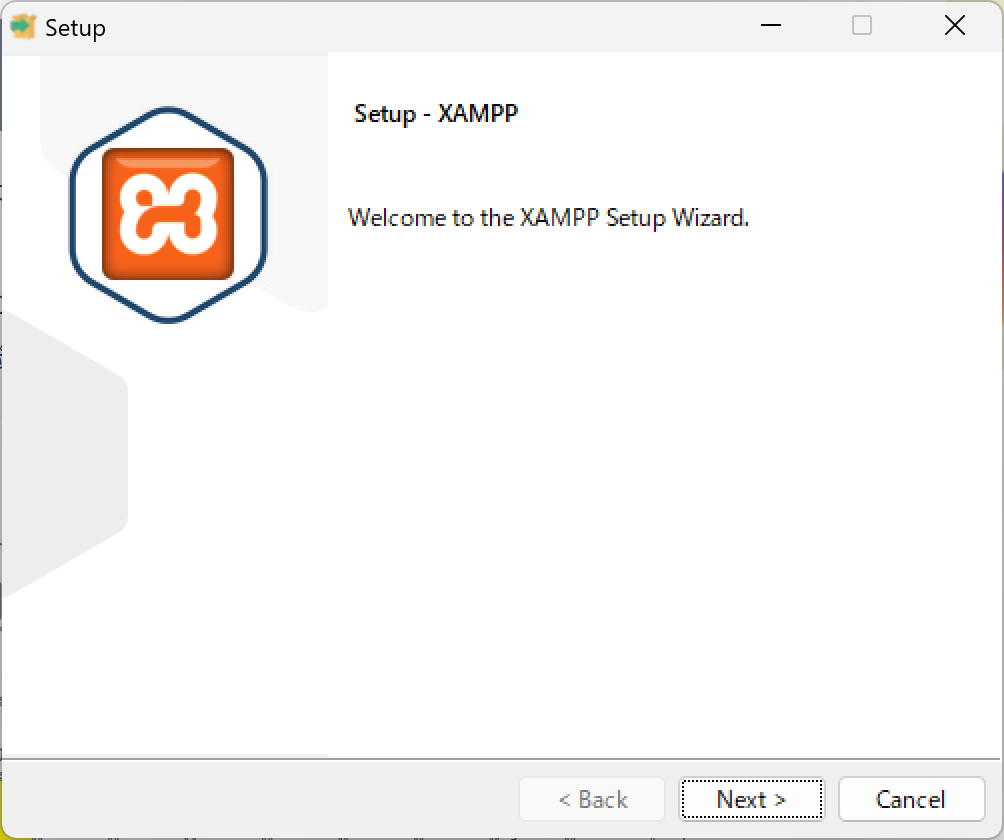
インストールするコンポーネントを選べます。特に変更の必要はありません。Nextを押します。
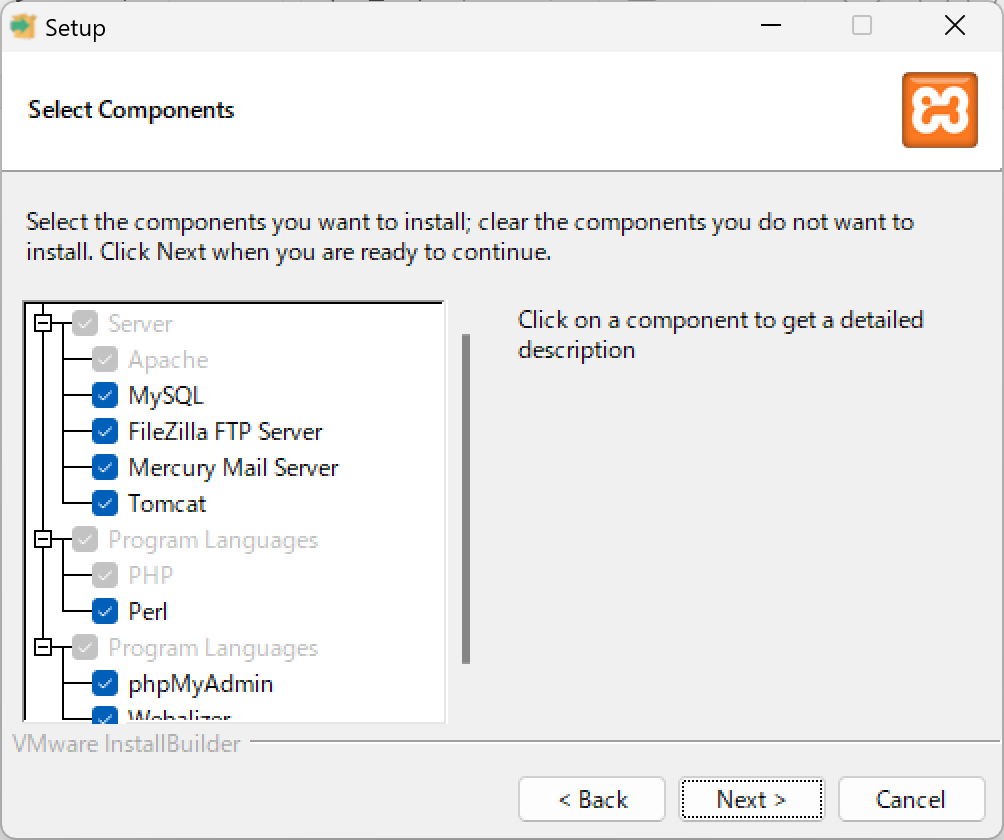
インストールするフォルダを選択できます。ドライブの直下が嫌な場合は好きなディレクトリを指定してNextを押します。
※ C:\Program Files の配下にはインストールしないようにしてください。うまく動作しない原因になります。
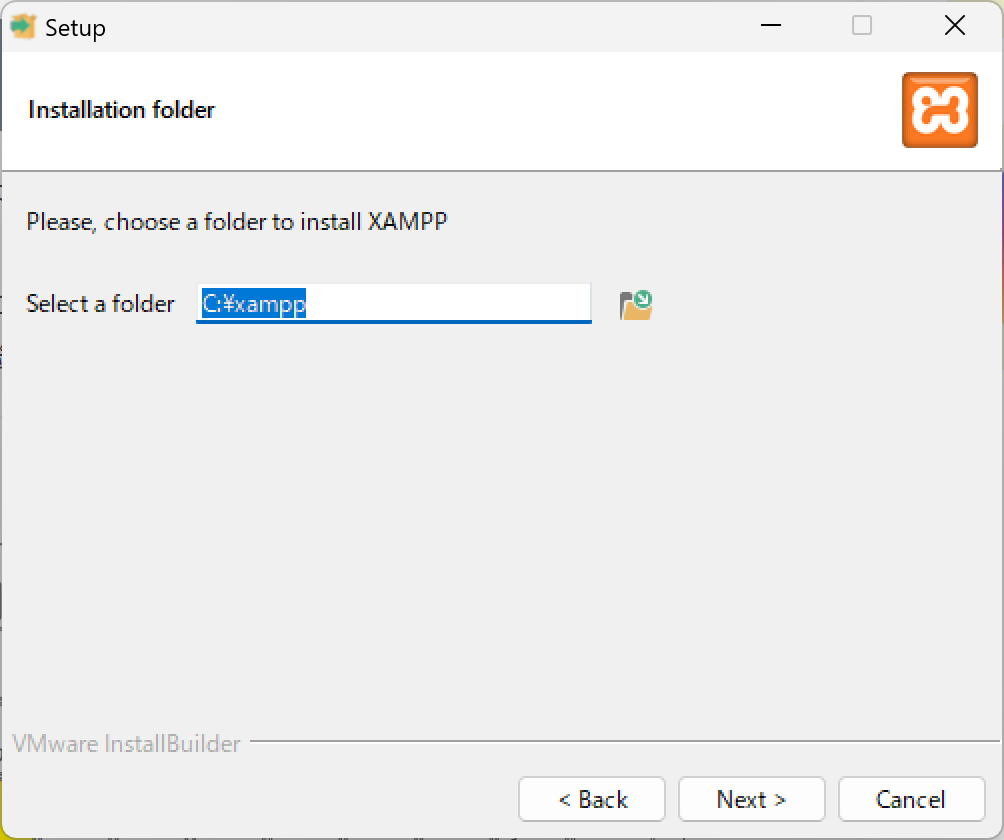
言語を選べますが英語とドイツ語のみです。恐らくこのままでいいと思いますのでNextを押します。その後インストールが始まります。
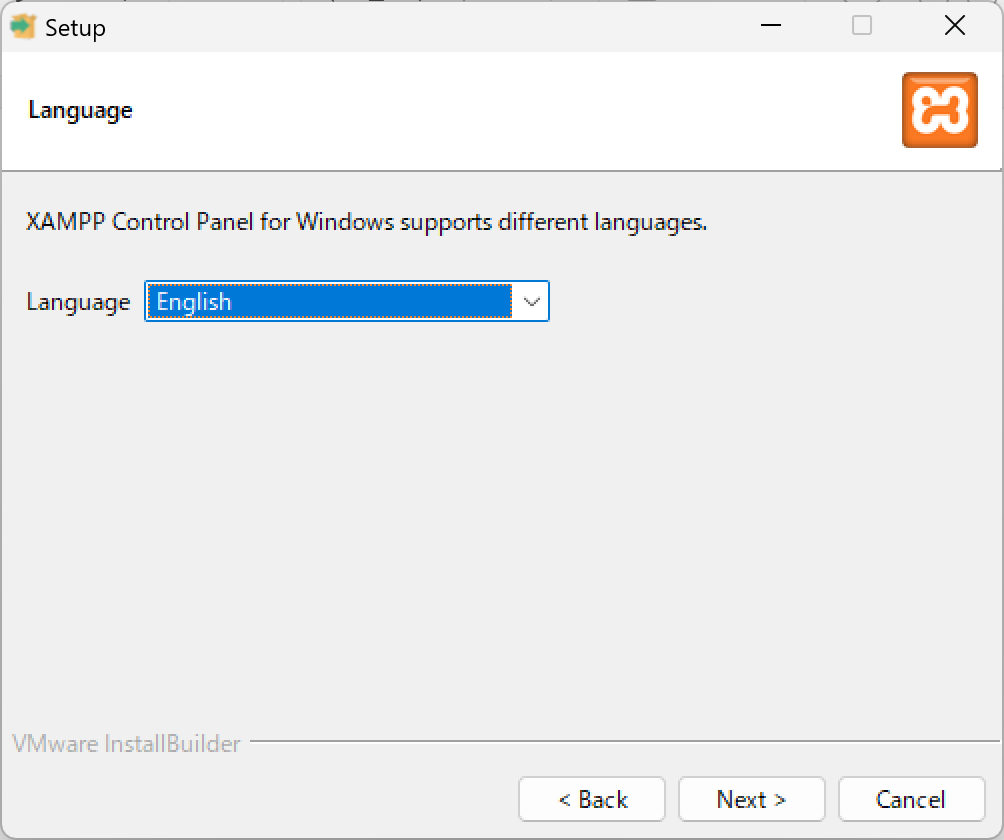
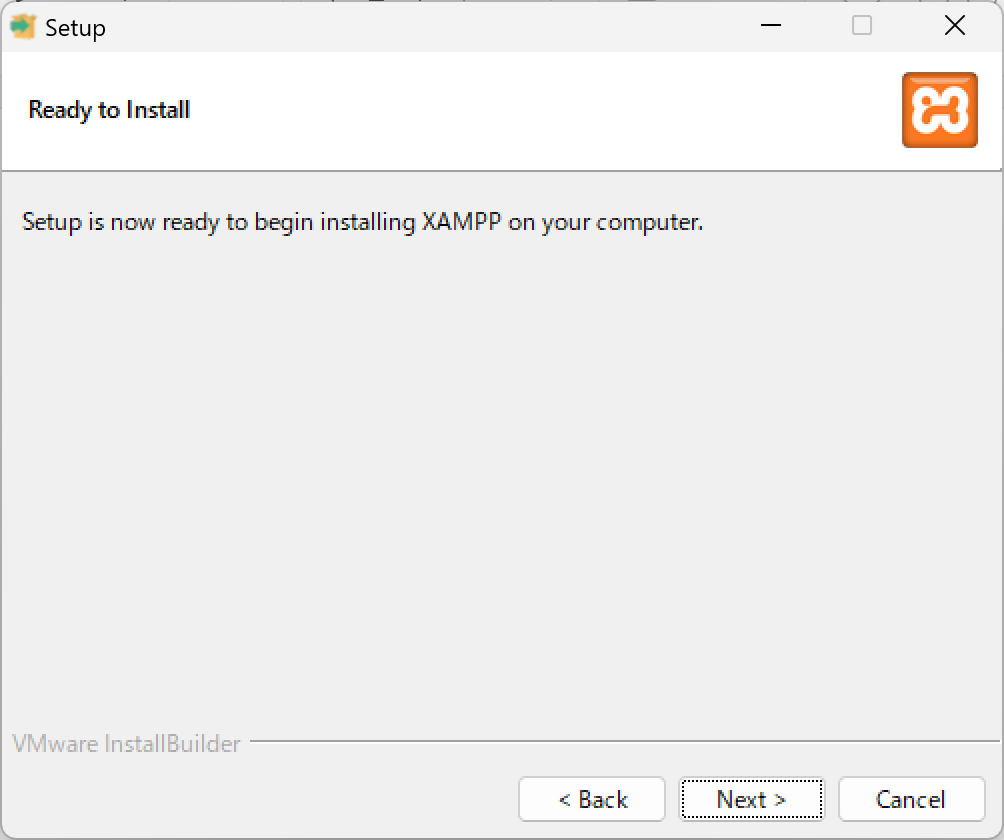
インストール完了です。Finishでダイアログを閉じます。
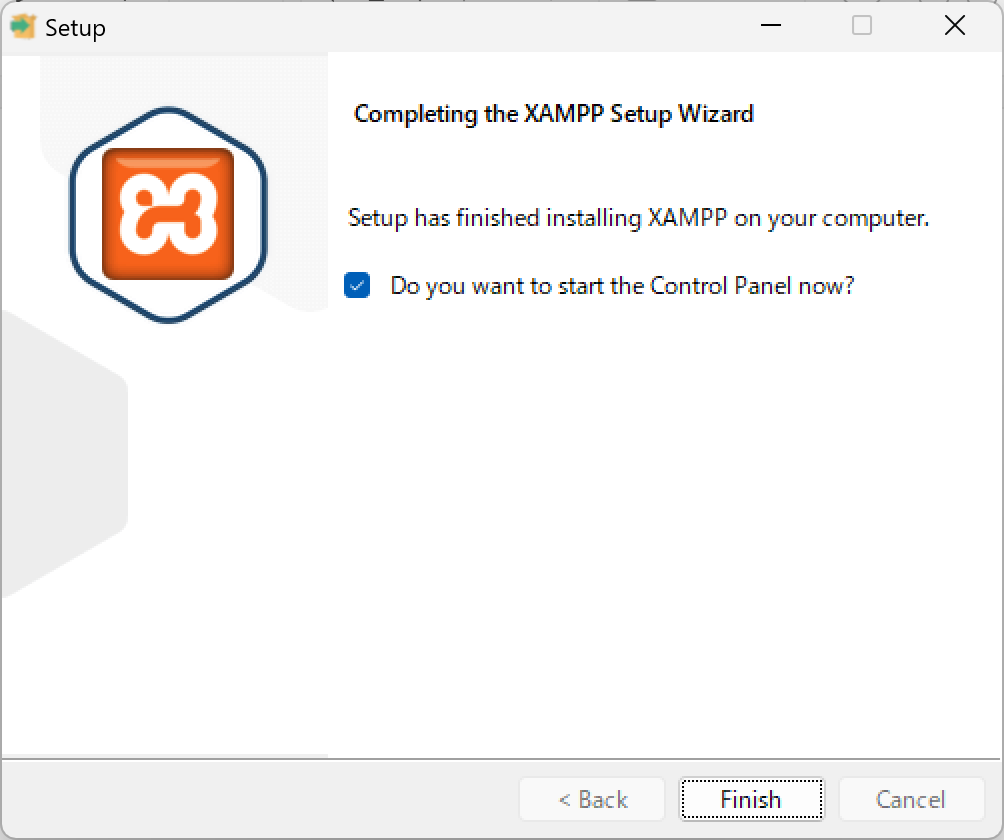
PHPスクリプトの作成
インストールしたxamppフォルダ直下にあるhtdocsフォルダにスクリプトを格納します。
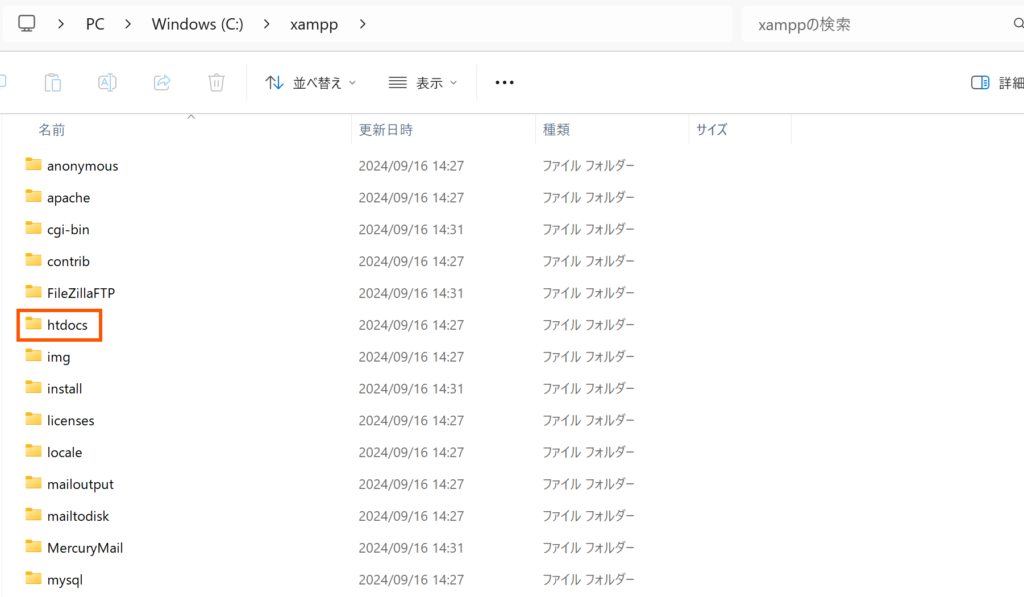
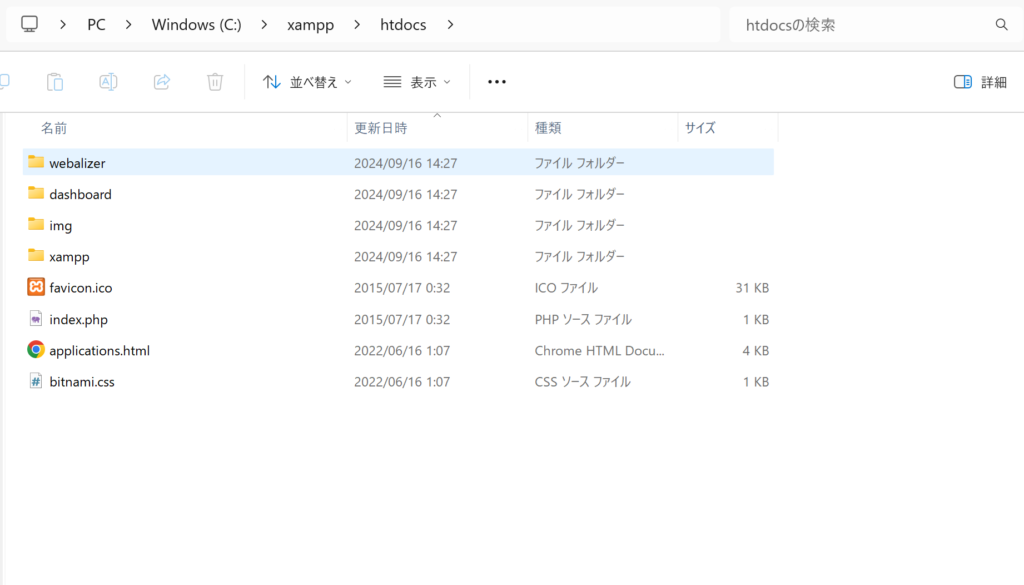
上記htdocsフォルダ内にphpファイルを配置すると、Webブラウザのlocalhostからアクセスできるようになります。階層を作ってサブディレクトリを切ることも可能です。
今回はhtdocsにphp-demoフォルダを作成、その中にphpファイルを格納します。
xampp
└htdocs
└php-demo
└index.php
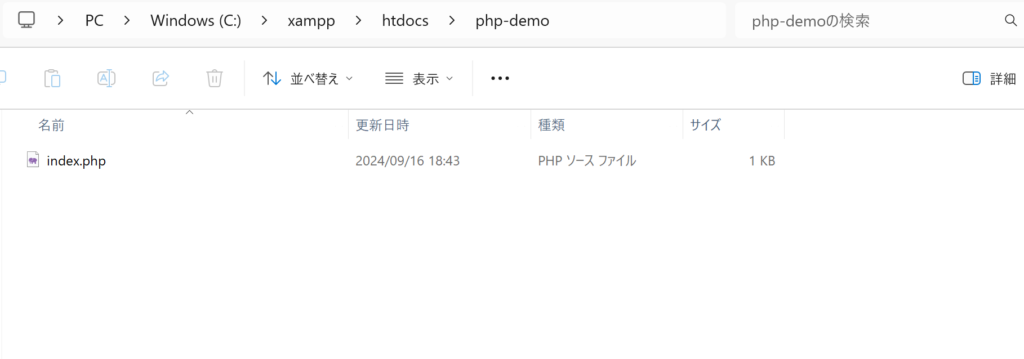
index.phpの中身は以下のようになります。VSCodeやテキストエディタなどで作成します。
<?php
echo 'Hello world!';
?>PHPスクリプトの実行
ブラウザでPHPを実行するには、ローカル環境にWebサーバを立てる必要があります。XAMPPに同梱されている、WebサーバのApacheを使用します。
XAMPP Control Panelを開きます。
今回使用するのはApacheだけなので、Apacheの列にあるStartを押下します。
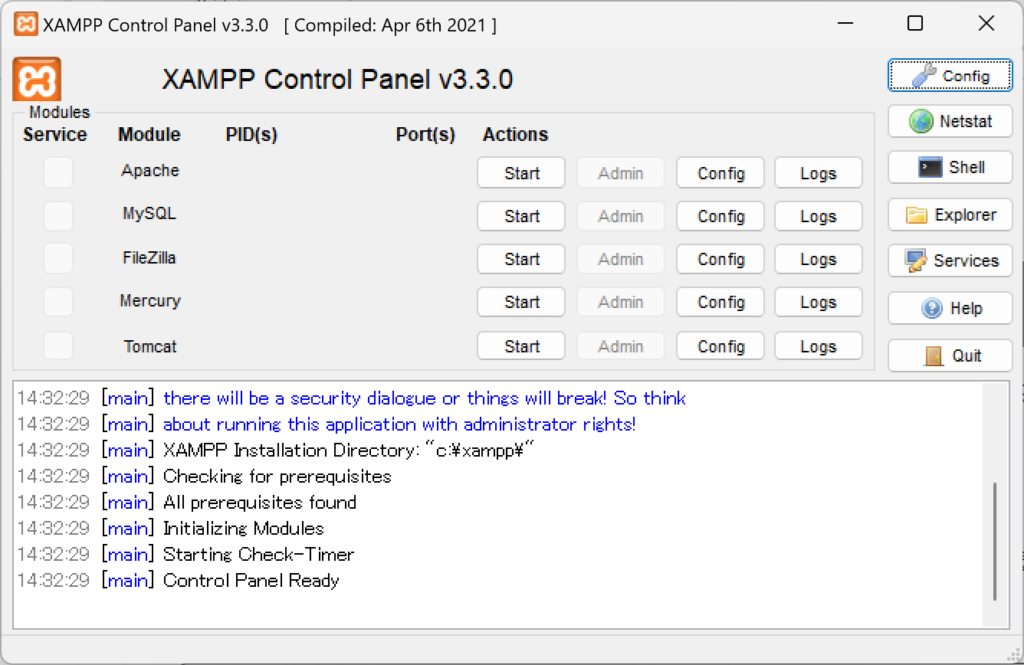

これでローカル環境にサーバが立ち上がりました。ブラウザでlocalhost/php-demoにアクセスしてみましょう。
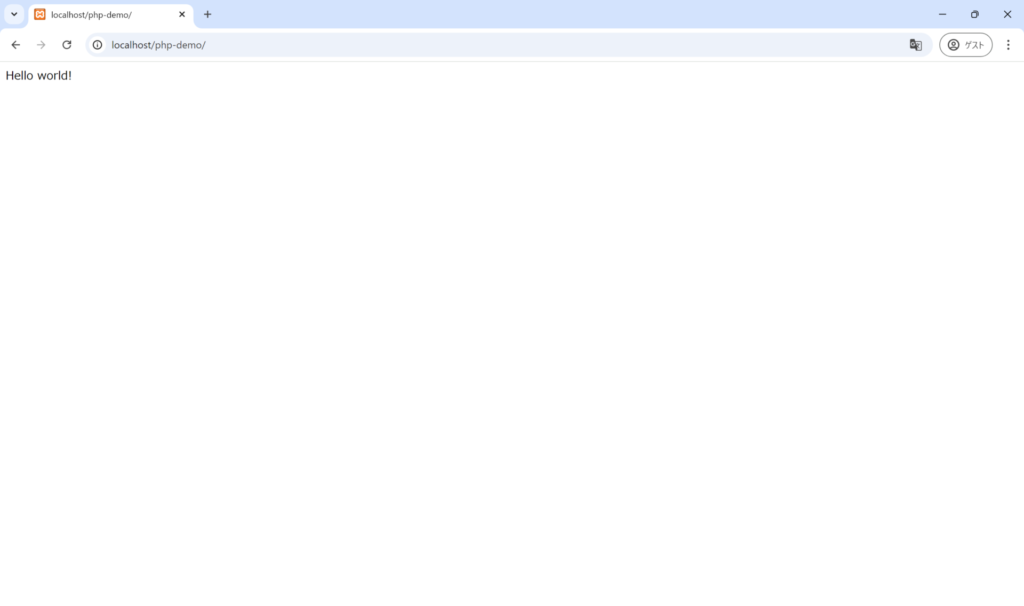
上記のように表示されれば成功です!
最後に、Apacheを忘れずにstopしましょう。コントロールパネルを閉じただけではstopしてくれないので注意。
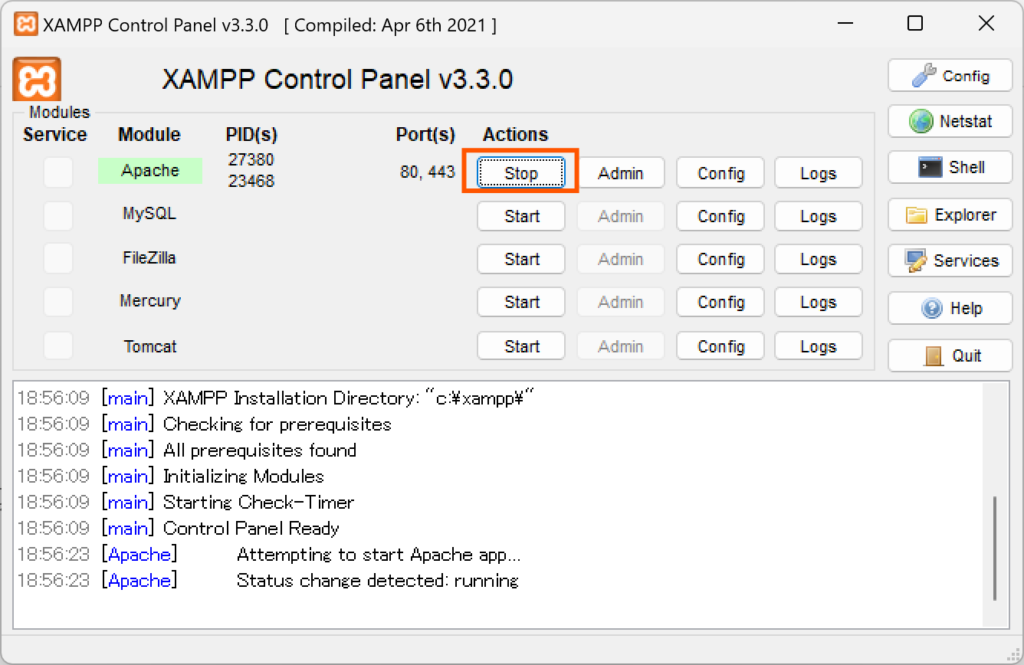
これで環境構築は完了です。お疲れさまでした!
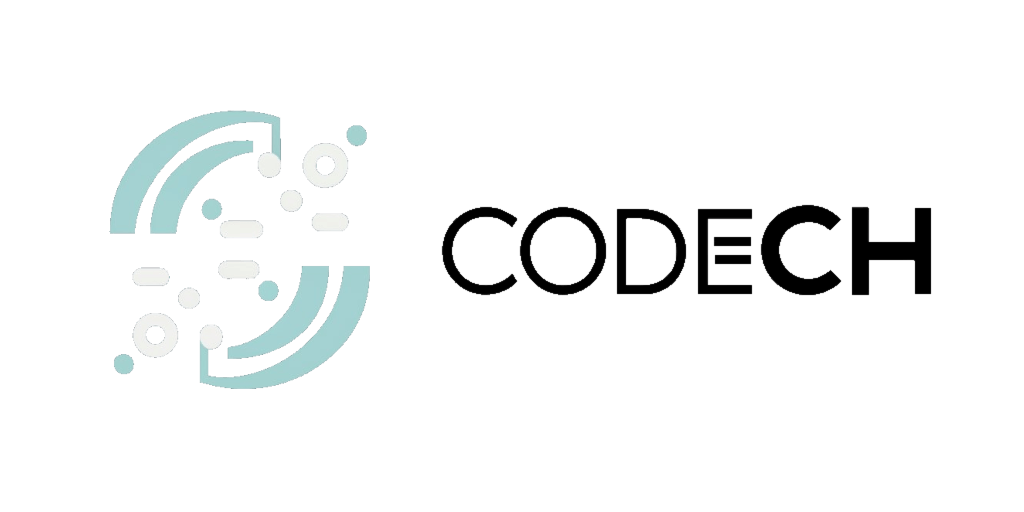

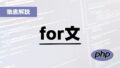

コメント